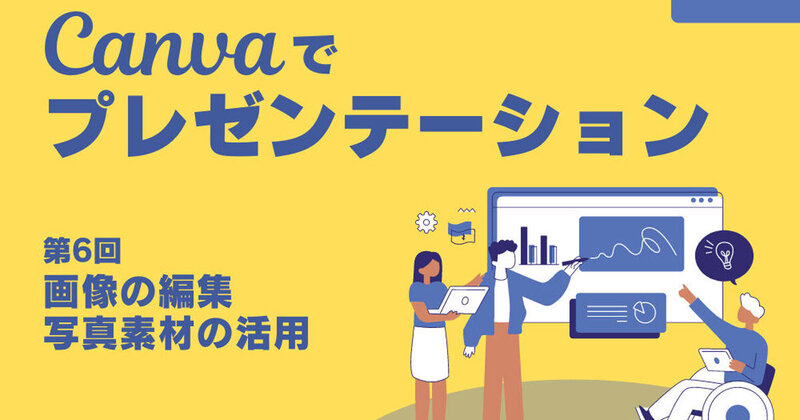脱「パワポっぽい」 Canvaでオシャレなプレゼンを 第6回 画像の編集、写真素材やイラスト素材の活用
2024年3月21日(木)7時0分 マイナビニュース
数百万点という規模で「素材」が提供されていることもCanvaの特長の一つといえる。今回は、これらの素材を使って「画像」を編集するときの操作手順を解説していこう。テンプレートの写真を差し替える際に必須となる操作なので必ず覚えておくこと。また、無料プランのまま「プレミアム素材」を使用する方法も紹介しておこう。
写真素材、イラスト素材の検索
これまでの連載でスライドの「文字」を編集する方法は説明できた。今回は、写真やイラストといった「画像」を編集するときの操作手順を解説していこう。
Canvaには、写真やイラストなどの「素材」が数百万点という規模で提供されている。これらを「スライドを彩るイメージ画像」として使用できるように、素材の使用するときの操作手順も学んでおく必要がある。
まずは、写真素材やイラスト素材を検索するときの操作手順から解説していこう。左端にある「素材」をクリックし、適当なキーワードを入力して「Enter」キーを押す。
すると、キーワードに合致する素材が「カテゴリ別」に2〜3点ほど表示される。各カテゴリの検索結果を一覧表示したいときは、そのカテゴリの右端にある「すべて表示」をクリックすればよい。
以下の図は「写真」カテゴリの検索結果を一覧表示した例だ。一覧を下へスクロールしていくと、写真素材が延々と表示されていくのを確認できるだろう。
検索結果のカテゴリは画面上部でも切り替えられる。イラスト素材の一覧表示に切り替えたいときは「グラフィック」のカテゴリを選択すればよい。
検索結果が多すぎて、なかなか最適な素材を見つけられないときは、フィルター機能を使って検索結果を絞り込むのも効果的だ。以下の図に示したアイコンをクリックすると、「色」や「向き」などで検索結果を絞り込んで表示できるようになる。
Canvaで提供されている無料素材は100万点以上、有料素材も含めると400万点以上もの数になる。素材が豊富なのは有り難いことだが、そのぶん“最適な素材"を探し出すまでに多少の手間を要してしまう。時間の余裕があるときに「どんなキーワードで検索すると効果的か?」、「どのようにフィルターを設定すると探しやすいか?」を研究しておくとよいだろう。
写真の差し替えと配置調整
続いては、スライドの写真を差し替えるときの操作手順を解説していこう。テンプレートに初めから配置されている「写真」は、必ずしも“発表したい内容"にマッチしているとは限らない。よって、写真を差し替える操作は必須の作業となる。
スライドの写真を差し替えるときは、その写真の上に好きな写真素材をドラッグ&ドロップすればよい。これで「スライドに配置されていた写真」を「ドラッグ&ドロップした写真」に差し替えることができる。
なお、上図のように、写真がフレーム(切り抜き窓)を通した形で表示されているテンプレートも沢山ある。この場合、「写真のどの部分をフレーム内に表示するか?」を調整してあげる必要がある。
写真の表示位置を調整するときは、スライド上に配置した写真をダブルクリックすればよい。すると、写真が半透明で表示され、
・四隅のハンドルをドラッグして写真を拡大/縮小する
・写真をドラッグして位置を上下左右に移動する
といった操作を行えるようになる。
フレーム内に収める部分を調整できたら、写真の外側をクリックして調整作業を終了する。これで最適な部分をフレーム内に表示することが可能となる。
ただし、写真のサイズをフレームより小さくすることは不可となっている。このため、写真の配置を思い通りに調整できないケースもある。配置を自由に調整したいときは、なるべく余白の大きい写真を選択するとよいだろう。
写真素材の挿入と削除
すでに配置されている写真を差し替えるのではなく、スライドに写真を追加したい場合もあるだろう。この場合は、追加したい写真をクリックすればよい。すると、スライドの中央に写真が配置される。
あとは、四隅にあるハンドルをドラッグしてサイズを調整し、写真をドラッグして位置を移動するだけ。これで好きな場所に写真を配置できる。
なお、上下左右にあるハンドルは、写真をトリミング(切り抜き)するための機能と考えるのが基本だ。たとえば、左右のハンドルを内側(縮小方向)にドラッグすると、その部分を除外した形で写真を掲載できるようになる。
上下左右のハンドルを外側(拡大方向)にドラッグした場合は、写真の縦横比を維持したまま、「幅」または「高さ」だけを大きくする拡大処理が行われる。こちらは言葉で説明するのが難しいので、実際に試しながら動作の仕組みを理解するとよいだろう。
念のため、スライドに配置した写真を削除するときの操作手順も紹介しておこう。この場合は、写真をクリックして選択し、「削除」のアイコンをクリックするか、もしくは「Delete」キーを押せばよい。
イラスト素材の挿入と削除
イラスト素材をスライドに追加するときの操作手順も紹介しておこう。といっても、基本的な操作手順は写真素材の場合と同じである。検索結果の一覧で好きなイラスト素材をクリックすると、そのイラスト素材をスライドに配置できる。
続いて、四隅のハンドルをドラッグしてサイズを拡大/縮小し、イラストそのものをドラッグして位置を移動すると、イラスト素材の配置を調整できる。直感的に操作できるので、この操作手順はすぐに覚えられるだろう。
なお、状況によっては「スライドのデザインに合うイラスト素材を探し出すほうが難しい……」というケースもあるだろう。このような場合は「自動おすすめ機能」を試してみるとよい。
検索キーワードを削除した状態で「グラフィック」のカテゴリを選択すると、「自動おすすめ機能」という項目が表示される。この項目にある「すべてを表示」をクリックすると……、
現在のデザインに合いそうなイラスト素材をCanvaが自動的にピックアップしてくれる。この中から使用するイラスト素材を選択すると、最適な素材を短時間で探し出せるようになる。
プレミアム素材の活用
最後に「プレミアム素材」について補足しておこう。右下に「王冠のアイコン」が表示されている素材は、有料プラン向けの素材となる。よって、「これらの素材を使用するには有料プランの契約が必要……」と思うかもしれないが、実はそうではない。
「写真素材」や「イラスト素材」については、無料プランのままでも有料素材を使用することが可能となっている。以下の図は、無料プランのまま「王冠のアイコン」が付いている写真素材をスライドに配置した例だ。
この場合、「斜め格子の透かし」が入った状態で画像が表示される。画像の右上にある「透かしを削除」をクリックすると、Canva Proへのアップグレード(無料トライアル)を促す画面が表示されるが、必ずしもアップグレードする必要はない。この画面にある「…」をクリックし、「Proコンテンツライセンスを購入」を選択する。
すると、プレミアム素材(有料素材)を購入するための画面が表示される。ここに決済情報を入力すると、有料素材を個別に購入することが可能となる。
有料素材の購入金額は1点につき120円くらいが相場のようで、Canva Proのサブスク料金よりも格段に安い(※)。よって、有料素材を数点ほど利用するだけなら、Canva Proを契約するのではなく、素材を個別に購入した方がオトクである。
※Canva Proの利用料は1,500円/月または12,000円/年(2024年3月1日現在)
もちろん、有料プランを契約して、すべての有料素材を追加料金なしで利用できるようにしても構わない。各自の状況にあわせて「有料プランを契約」または「素材を個別に購入」のいずれかを選択するとよいだろう。
なお、有料素材を購入する前の「透かしが入った状態」でも、スライドの編集作業そのものは問題なく進めていくことが可能となっている。よって、即座に購入作業を行わなければならない訳ではない。色々と試行錯誤しながらスライド作成を進めていき、スライド全体が完成した時点で「有料素材をまとめて購入する」という使い方もアリだ。
王冠が付いている「テンプレート」や「フォント」は有料プランを契約しないと利用できないが、「素材」は無料プランのまま個別購入することも可能である。この点を勘違いしないように注意しておこう。
ということで、次回は「作成したスライドはどこに保存されている?」など、ファイル管理に関連する操作手順を解説していこう。こちらもCanvaの基本操作といえるので、必ず覚えておく必要がある。
写真素材、イラスト素材の検索
これまでの連載でスライドの「文字」を編集する方法は説明できた。今回は、写真やイラストといった「画像」を編集するときの操作手順を解説していこう。
Canvaには、写真やイラストなどの「素材」が数百万点という規模で提供されている。これらを「スライドを彩るイメージ画像」として使用できるように、素材の使用するときの操作手順も学んでおく必要がある。
まずは、写真素材やイラスト素材を検索するときの操作手順から解説していこう。左端にある「素材」をクリックし、適当なキーワードを入力して「Enter」キーを押す。
すると、キーワードに合致する素材が「カテゴリ別」に2〜3点ほど表示される。各カテゴリの検索結果を一覧表示したいときは、そのカテゴリの右端にある「すべて表示」をクリックすればよい。
以下の図は「写真」カテゴリの検索結果を一覧表示した例だ。一覧を下へスクロールしていくと、写真素材が延々と表示されていくのを確認できるだろう。
検索結果のカテゴリは画面上部でも切り替えられる。イラスト素材の一覧表示に切り替えたいときは「グラフィック」のカテゴリを選択すればよい。
検索結果が多すぎて、なかなか最適な素材を見つけられないときは、フィルター機能を使って検索結果を絞り込むのも効果的だ。以下の図に示したアイコンをクリックすると、「色」や「向き」などで検索結果を絞り込んで表示できるようになる。
Canvaで提供されている無料素材は100万点以上、有料素材も含めると400万点以上もの数になる。素材が豊富なのは有り難いことだが、そのぶん“最適な素材"を探し出すまでに多少の手間を要してしまう。時間の余裕があるときに「どんなキーワードで検索すると効果的か?」、「どのようにフィルターを設定すると探しやすいか?」を研究しておくとよいだろう。
写真の差し替えと配置調整
続いては、スライドの写真を差し替えるときの操作手順を解説していこう。テンプレートに初めから配置されている「写真」は、必ずしも“発表したい内容"にマッチしているとは限らない。よって、写真を差し替える操作は必須の作業となる。
スライドの写真を差し替えるときは、その写真の上に好きな写真素材をドラッグ&ドロップすればよい。これで「スライドに配置されていた写真」を「ドラッグ&ドロップした写真」に差し替えることができる。
なお、上図のように、写真がフレーム(切り抜き窓)を通した形で表示されているテンプレートも沢山ある。この場合、「写真のどの部分をフレーム内に表示するか?」を調整してあげる必要がある。
写真の表示位置を調整するときは、スライド上に配置した写真をダブルクリックすればよい。すると、写真が半透明で表示され、
・四隅のハンドルをドラッグして写真を拡大/縮小する
・写真をドラッグして位置を上下左右に移動する
といった操作を行えるようになる。
フレーム内に収める部分を調整できたら、写真の外側をクリックして調整作業を終了する。これで最適な部分をフレーム内に表示することが可能となる。
ただし、写真のサイズをフレームより小さくすることは不可となっている。このため、写真の配置を思い通りに調整できないケースもある。配置を自由に調整したいときは、なるべく余白の大きい写真を選択するとよいだろう。
写真素材の挿入と削除
すでに配置されている写真を差し替えるのではなく、スライドに写真を追加したい場合もあるだろう。この場合は、追加したい写真をクリックすればよい。すると、スライドの中央に写真が配置される。
あとは、四隅にあるハンドルをドラッグしてサイズを調整し、写真をドラッグして位置を移動するだけ。これで好きな場所に写真を配置できる。
なお、上下左右にあるハンドルは、写真をトリミング(切り抜き)するための機能と考えるのが基本だ。たとえば、左右のハンドルを内側(縮小方向)にドラッグすると、その部分を除外した形で写真を掲載できるようになる。
上下左右のハンドルを外側(拡大方向)にドラッグした場合は、写真の縦横比を維持したまま、「幅」または「高さ」だけを大きくする拡大処理が行われる。こちらは言葉で説明するのが難しいので、実際に試しながら動作の仕組みを理解するとよいだろう。
念のため、スライドに配置した写真を削除するときの操作手順も紹介しておこう。この場合は、写真をクリックして選択し、「削除」のアイコンをクリックするか、もしくは「Delete」キーを押せばよい。
イラスト素材の挿入と削除
イラスト素材をスライドに追加するときの操作手順も紹介しておこう。といっても、基本的な操作手順は写真素材の場合と同じである。検索結果の一覧で好きなイラスト素材をクリックすると、そのイラスト素材をスライドに配置できる。
続いて、四隅のハンドルをドラッグしてサイズを拡大/縮小し、イラストそのものをドラッグして位置を移動すると、イラスト素材の配置を調整できる。直感的に操作できるので、この操作手順はすぐに覚えられるだろう。
なお、状況によっては「スライドのデザインに合うイラスト素材を探し出すほうが難しい……」というケースもあるだろう。このような場合は「自動おすすめ機能」を試してみるとよい。
検索キーワードを削除した状態で「グラフィック」のカテゴリを選択すると、「自動おすすめ機能」という項目が表示される。この項目にある「すべてを表示」をクリックすると……、
現在のデザインに合いそうなイラスト素材をCanvaが自動的にピックアップしてくれる。この中から使用するイラスト素材を選択すると、最適な素材を短時間で探し出せるようになる。
プレミアム素材の活用
最後に「プレミアム素材」について補足しておこう。右下に「王冠のアイコン」が表示されている素材は、有料プラン向けの素材となる。よって、「これらの素材を使用するには有料プランの契約が必要……」と思うかもしれないが、実はそうではない。
「写真素材」や「イラスト素材」については、無料プランのままでも有料素材を使用することが可能となっている。以下の図は、無料プランのまま「王冠のアイコン」が付いている写真素材をスライドに配置した例だ。
この場合、「斜め格子の透かし」が入った状態で画像が表示される。画像の右上にある「透かしを削除」をクリックすると、Canva Proへのアップグレード(無料トライアル)を促す画面が表示されるが、必ずしもアップグレードする必要はない。この画面にある「…」をクリックし、「Proコンテンツライセンスを購入」を選択する。
すると、プレミアム素材(有料素材)を購入するための画面が表示される。ここに決済情報を入力すると、有料素材を個別に購入することが可能となる。
有料素材の購入金額は1点につき120円くらいが相場のようで、Canva Proのサブスク料金よりも格段に安い(※)。よって、有料素材を数点ほど利用するだけなら、Canva Proを契約するのではなく、素材を個別に購入した方がオトクである。
※Canva Proの利用料は1,500円/月または12,000円/年(2024年3月1日現在)
もちろん、有料プランを契約して、すべての有料素材を追加料金なしで利用できるようにしても構わない。各自の状況にあわせて「有料プランを契約」または「素材を個別に購入」のいずれかを選択するとよいだろう。
なお、有料素材を購入する前の「透かしが入った状態」でも、スライドの編集作業そのものは問題なく進めていくことが可能となっている。よって、即座に購入作業を行わなければならない訳ではない。色々と試行錯誤しながらスライド作成を進めていき、スライド全体が完成した時点で「有料素材をまとめて購入する」という使い方もアリだ。
王冠が付いている「テンプレート」や「フォント」は有料プランを契約しないと利用できないが、「素材」は無料プランのまま個別購入することも可能である。この点を勘違いしないように注意しておこう。
ということで、次回は「作成したスライドはどこに保存されている?」など、ファイル管理に関連する操作手順を解説していこう。こちらもCanvaの基本操作といえるので、必ず覚えておく必要がある。