スマホの動作、重くなってない?定期的にやりたいデータ整理術
2020年8月3日(月)9時0分 しむぐらし by BIGLOBE
購入したての頃はサクサクと動いていたのに、最近では動きが遅くなっているような……。スマホあるあるですよね。実はこれ、スマホに不要なデータが溜まっているのが原因かもしれません。
不要なデータさえ整理できれば、かつてのサクサクとした動きが帰ってくるはず。
ここでは、スマホの動作が遅くなる原因と、定期的に試したくなるデータ整理術をご紹介します!
スマホの動作が重くなる2大原因
スマホの動作が遅くなる原因には様々なものがありますが、中でもよくあるのが「キャッシュが溜まっている」と「ストレージがいっぱいで余裕がない」という状況です。
キャッシュが溜まっている
キャッシュとは、アクセスしたサイトや、起動させたアプリなどのデータを一時的に保存しておく技術です。1からデータを読み込む必要がなくなるため、サイトの表示や、アプリの動作の速度を上げられます。
しかし、多くのデータが保存されている、つまりキャッシュが溜まっている状態だと、サイトやアプリなどのデータを見つけるまでに時間がかかってしまい、むしろスマホの動作が遅くなることがあるわけです。
ストレージ容量に余裕がない
最近のスマホは内部ストレージ(長期記憶領域)の容量が増えていて、128GBや256GB、中には512GBのものもあります。それでも画像や音楽、動画などを保存しているとあっという間に容量はいっぱいになるでしょう。
キャッシュと同様に、保存しているデータが多くなると、それだけスマホがデータを探したり、処理したりするのに時間がかかります。キャッシュであれ、ストレージであれ、溜めすぎるのはスマホの動作にはよくないのです。
スマホの動作を軽くできる2つの対処
スマホの動作が遅くなる原因が分かったところで、具体的な対処法を見ていきましょう。
キャッシュを消去する
キャッシュが溜まっているのが原因でスマホの動作が遅くなっているのなら、キャッシュを消去(クリア)してしまえば解決です。
ただし、必要なデータまでまとめて消してしまわないように、ここではアプリごとにキャッシュを消去していく方法をご紹介します。
なお、ChromeやSafariなどの検索エンジン、FacebookやTwitterなどのSNSは頻繁に更新がされ、キャッシュが溜まりやすいのこまめに消去しておくといいですよ。
Androidの場合
Androidはアプリを問わず以下の手順で、キャッシュの消去ができます。
※ここではOSのバージョン「Android 8.0」以降を例にして手順を紹介していますが、端末の種類やOSのバージョンによって文言などが違うことがあります。
- ホーム画面から[設定]を開く
- [ストレージ]>[その他のアプリ](「内部共有ストレージ」などの場合も)
- キャッシュを削除したいアプリを選択
- 選択したアプリの[ストレージ]をタップ(この手順がない場合もあります)
- [キャッシュを削除]をタップ
※Androidでは、「設定」から「端末のメンテナンス」、「ストレージ」に移動し、「今すぐ確保」をタップすれば、キャッシュをまとめて消去することもできます。
iPhone(iOS)の場合
iPhone(iOS)はアプリごとに方法が異なるため、ここでは「Safari」を例にします。
- ホーム画面から[設定]を開く
- [Safari]を選択
- [履歴とWebサイトデータを消去]をタップ
- [履歴とデータを消去]をタップ
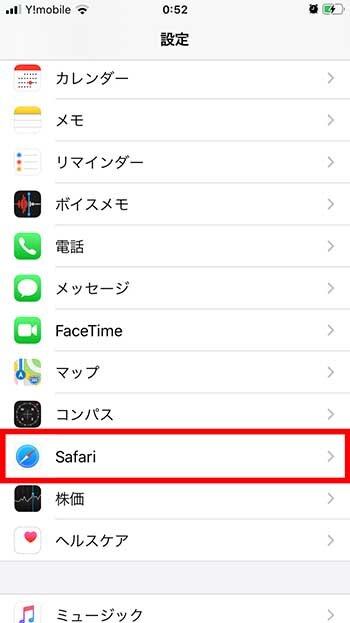


※iPhoneでは端末内のキャッシュをまとめて消すことはできません。
ストレージを整理する
内部ストレージがいっぱいなのであれば、不要なアプリを消去したり、写真や動画を外部ストレージ(HDDやSDカードなど)に移動させれば解決です。
不要なアプリの消去方法は知っている方も多いと思いますので、ここでは写真や動画のデータをパソコンに移動させる方法をご説明します。
Androidの場合
※ここではOSのバージョン「Android 9.0」以降を例にして手順を紹介していますが、端末の種類やOSのバージョンによって文言などが違うことがあります。
- スマホのロックを解除
- USBケーブルでパソコンに接続
- スマホの「このデバイスをUSBで充電中」の通知をタップ
- 「USBの使用」の下にある「ファイル転送」を選択
- パソコンの画面上で、ファイルをドラッグして移動
なお、上記はWindowsパソコンを想定しています。Macの場合も、「Android File Transfer」をインストールしておけば、同様の手順でデータの移動が可能です。
iPhoneの場合
- iPhoneをMacに接続(USBまたはWi-Fi同期)
- MacのFinderのサイドバーからiPhoneを選択
- Finderの上部にある「ファイル」をクリック
- App名の横にある開閉用の三角ボタンをクリック
- Macの画面上で、ファイルをドラッグして移動
なお、上記はMacの「macOS Catalina」を想定しています。それ以前のバージョン、またはWindowsの場合は「iTunes」を使用すれば移動が可能です。
データ整理で快適スマホライフを送ろう!
スマホは1日に何度も使用している端末だけに、動作がちょっと遅くなるだけで随分と不便に感じるものです。今回、ご紹介した方法はどれも簡単に試せるものなので、できれば動作が遅くなる前に、定期的なデータ整理をおすすめします。
