Googleカレンダーとは?家族や社員でスケジュール共有できる?
2018年5月24日(木)11時30分 しむぐらし by BIGLOBE
Android端末であれば、最初から搭載されていることも多い「Googleカレンダー」。カレンダー機能として、スケジュールを入れているだけの人も少なくないでしょう。
しかし、Googleカレンダーには、ほかの人とカレンダーを共有したり、自動的にリスケジュールしたり、いくつもの便利な機能が搭載されています。
「家族や会社の社員同士でスケジュールを共有したい」、「パソコン以外からでもスケジュールを管理したい」と思っている人は、この記事を読んで、Googleカレンダーの使い方をマスターしましょう。
最大限に使いこなすことができれば、より有意義に時間を使うことができるでしょう。
Googleカレンダーとは
Googleカレンダーとは、Google社が提供しているスケジュール管理ツールのことです。
パソコンからでもスマートフォンからでもタブレットからでもアクセスでき、スケジュールの追加や変更が行えます。このように、デバイスを問わず扱えるところが、Googleカレンダーの特長の1つです。
PCであればブラウザ用のGoogleカレンダーを使い、スマートフォンやタブレットの場合はGoogleカレンダーというアプリをインストールして利用することになります。とはいえ、スマートフォンでもGoogleアカウントを使ってブラウザ用のGoogleカレンダーを利用することは可能です。
ブラウザで変更した予定はアプリのほうにも反映されるようになっています。もちろん、OSに関係なく使うこともでき、最近ではAndroid端末だけでなく、iPhone用のGoogleカレンダーも用意されています。
Googleカレンダーは、Googleアカウントでログインしさえすれば、デバイスやOSに関係なく利用できる汎用性の高いスケジュール管理ツールなのです。
ここでは、スマートフォンでの使い方を中心に説明します。Googleカレンダーでスケジュールを登録する手順はもちろん、スケジュールを共有する方法や拡張機能を使った機能まで幅広く紹介します。
では、まず基本的な操作方法として、スケジュールの登録方法から見ていきましょう。
スケジュールを登録する手順
Googleカレンダーのインストールが完了し、実際にアプリを開いたら、まず月ビューでカレンダーが表示されます。この画面からすぐにスケジュールを登録することができます。スケジュールビューから登録することも可能です。
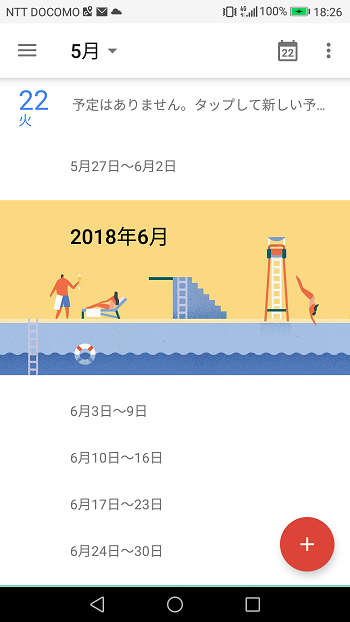
画面左上にある「≡」をタップして、「スケジュール」を選択すれば、縦にスケジュールが一覧表示されるようになります。これがスケジュールビューです。

このスケジュールビューからでも、通常のカレンダーからでも、スケジュールを登録する方法は同じです。
以下の手順を参考にして、実際にスケジュールを登録してみましょう。
・日付をタップ→スケジュールを入力
・画面右下の「+」をタップ→「予定」をタップ→スケジュールを入力
好きな手順を選択しましょう。どちらの手順でも、同じ入力画面が表示されます。複数の項目がありますので、そちらに必要事項を記入して、スケジュールの登録を完了させます。スケジュールの記入方法は簡単です。
1.一番上の欄の「タイトル、参加者、場所を入力…」をタップしタイトルを入力
2.タイトルに関係する候補が表示されるので、該当する候補を選択、あるいは自分でタイトルを記入
(例:「か」と入力すると、「会議」、「感謝祭」、「家庭教師」などが候補として表示される)
3.「場所」、「連絡先」、「日時」など次に設定するべき項目が表示されるので、どれかをタップして記入を進め「完了」をタップ

4.最後に忘れずに「保存」をタップして、スケジュールの登録完了
以上の手順でGoogleカレンダーにスケジュールを登録することができます。
詳しいGoogleカレンダーの使い方については、Googleカレンダー ヘルプセンターをご参照ください。
家族や社員とスケジュールを共有
「カレンダーを家族や社員と共有したい」という要望に、Googleカレンダーは対応しています。
Googleカレンダーでは自分以外の人とカレンダーを共有することができます。ただし、カレンダーの共有はGoogleアプリではできないので注意しましょう。
カレンダーを共有したい場合は、ブラウザ用のGoogleカレンダーにアクセスする必要があります。
まずは、Googleアカウントを使って、Googleカレンダーを開きましょう。ブラウザで編集した内容はきちんとアプリのほうにも反映されますので安心してください。
自分のカレンダーを相手に共有する方法
すでにある自分のカレンダー共有設定は、以下の手順で行います。
1.画面左の「マイカレンダー」の中から、共有したいカレンダー名をマウスオーバーすると「…」アイコンが表示されるので、アイコンをクリック

2.「設定と共有」をクリック
3.「特定のユーザーとの共有」の「ユーザーを追加」の部分に、共有したい相手のメールアドレスを入力

4.「閲覧権限」を設定
5.「送信」をタップ
上記の手順で自分のカレンダーをほかの人と共有することができます。
ちなみに、「閲覧権限」の部分では、カレンダーを共有する相手が閲覧できるカレンダーの表示範囲や行える操作を制限することができます。
「変更および共有の管理権限」、「予定の変更権限」、「閲覧権限」、「予定の時間枠のみを表示」の4項目から選択する形です。場合に応じて、閲覧権限を調整しましょう。
この調整次第で、自分のカレンダーをほかの人でも閲覧・編集することができるのかどうか、微調整することが可能となります。
ほかの人のカレンダーを確認する方法
今度は反対に、ほかの人のカレンダーを自分が見たい時にはどうすればよいのか。以下にその手順を紹介します。
1.画面左の「友だちのカレンダーを追加」に、友だちや同僚のメールアドレスを入力
2.「他のカレンダー」に、相手のカレンダーが追加される
3.カレンダー名の左にあるボックスに「✔」を入れる
4.相手のスケジュールが自分のスケジュールと並んで表示される
これで自分と相手のカレンダーを見ることができます。
もし、最初からみんなで共有できるカレンダーが欲しいのであれば、新しくカレンダーを作成して、メンバーを招待するのも1つの方法です。
以下で手順を見ていきましょう。
みんなでスケジュールを共有するためのカレンダーを作成する方法
1.画面左の「マイカレンダー」の上にある「+」→「新しいカレンダー」の順でタップ
2.カレンダーの名前を入力
3.「カレンダーを作成」をタップ
4.「マイカレンダー」の欄に新しいカレンダーが追加される
5.カレンダーの名前をタップ
6.「特定のユーザーとの共有」の「ユーザーを追加」の部分に、共有相手のメールアドレスを入力
7.「閲覧権限」を設定
8.「送信」をタップ
この手順で新しいカレンダーを作成し、「閲覧権限」の部分で「変更および共有の管理権限」や「予定の変更権限」どちらかを設定しておけば、カレンダーを閲覧できるだけでなく、スケジュールの追加や編集まで共同で行うことができます。
もし、共有を停止したい場合は、「特定のユーザーとの共有」にあるユーザー名の横の「削除」をタップすることで、カレンダーは共有されなくなります。
Googleカレンダーの共有機能を活用して、家族同士で専用のカレンダーを作成し共有してもよいですし、会社の社員全員が閲覧できるカレンダーを作成し共有することで業務の効率化につなげることもできるでしょう。
拡張機能でより便利にGoogleカレンダーを活用する
拡張機能とは、Google Chromeを強化する機能のことです。拡張機能を追加することで、より便利にChromeを利用できるようになります。
実は、この拡張機能の中にはGoogleカレンダーを強化する機能も存在するのです。これを使えば、より有効にGoogleカレンダーを使ってスケジュール管理することができるでしょう。拡張機能は「Chromeウェブストア」で追加することができます。
まずは、ChromeにGoogleアカウントでログインし、Chromeウェブストアから任意の拡張機能を選択してください。
その後、画面に表示される「CHROMEに追加」や「デスクトップに追加」を押せば、拡張機能が反映されるようになります。
スマートフォンからでも拡張機能を追加することは可能ですが、基本的にはPCで利用する機能となります。
Googleカレンダーは、単にカレンダーとしてスケジュールを入力できるだけでなく、仲間とスケジュールを共有したり、目標の達成を支援してくれたり、スケジュールを忘れないように通知してくれたりします。
仕事でもプライベートでも幅広く活用できる機能を備えたスケジュール管理ツールですので、活用してみてはいかがでしょうか。
スマホでGoogleカレンダーを使うならAndroidがオススメ
Androidスマホは、Googleが提供しているサービスのアプリがスマホにあらかじめ搭載されているものが多く、すぐに使い始めることができます。※Googleカレンダーはインストールが必要です。
Googleのサービスを使い倒したい方には、Androidスマホがオススメです。













